Imagine that you have just added a brand new picture or edited your latest blog post but after reloading it, it does not appear. You do it all over again and nothing happens. Well, there is usually a simple explanation and it is browser cache. Simply put your browser stores information about the websites that have visited recently, which makes helps load them faster when you visit them again. The web data is stored on your computer (browser in this case) and the browser accesses it instead of downloading it again. In a few words, the browser doesn’t recognize the change as significant and loads the data from the stored cache. To work around that you can simply press “ctrl+f5” (for Windows) or “Command + R” (for Mac). This will clear the content, which has been stored in the last hour.
If you want to delete data, which has been cached for more than an hour, you can follow those separate guidelines:
Internet Explorer – How to clear the Internet Explorer cache
Chrome – How to clear Chrome Cache
Firefox – How to clear the Firefox cache
Opera – How to clear the Opera cache
Now, let’s say you are navigating through your website and you happen to notice a “Not Found Error 404” on some of your pages, that you know for sure exist and haven’t been deleted. Most often than not, this is due to your permalinks settings. To fix that error simply go to your WordPress Dashboard > Settings > Permalinks, click the “Save” button and reload.
Another common WordPress error you might come across is Error establishing a data base connection
There might be a few reasons to see this error.
The most common one is in your wp-config.php file. To confirm that you can log in through the “File Manager”
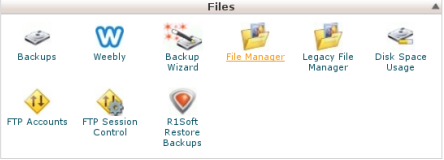
and navigate to the root of your website (the folder where your web files are uploaded). You will find the wp-config.php file there:
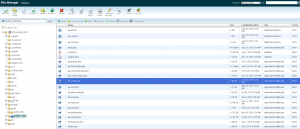
Open it with the “Edit” button and see if the database name username and password match yours.
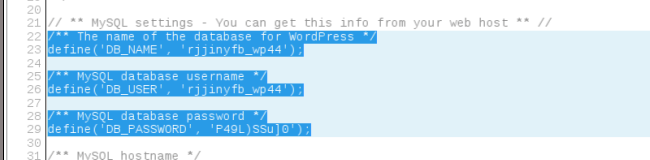
If you don’t know the details of the data base, you can check them from cPanel > Mysql Databases:
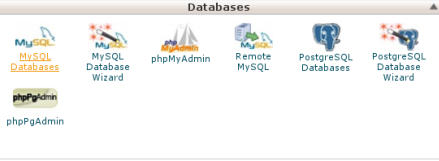
There you can see the database name, user and even change the password in case you need to.
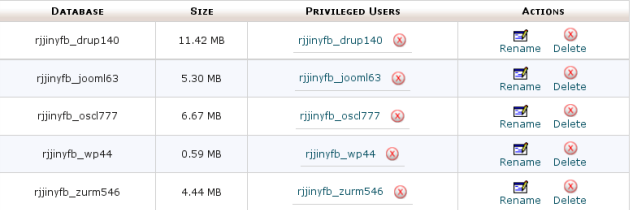
I these details are correct and the error is still visible, the case needs further investigation. Contact any of our professional support members, available 24/7 and they will be happy to help!
If you have missed part one of the WordPress series, you can catch up here.





