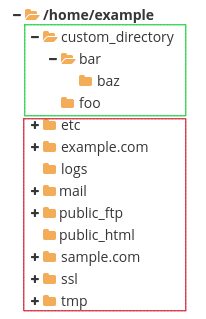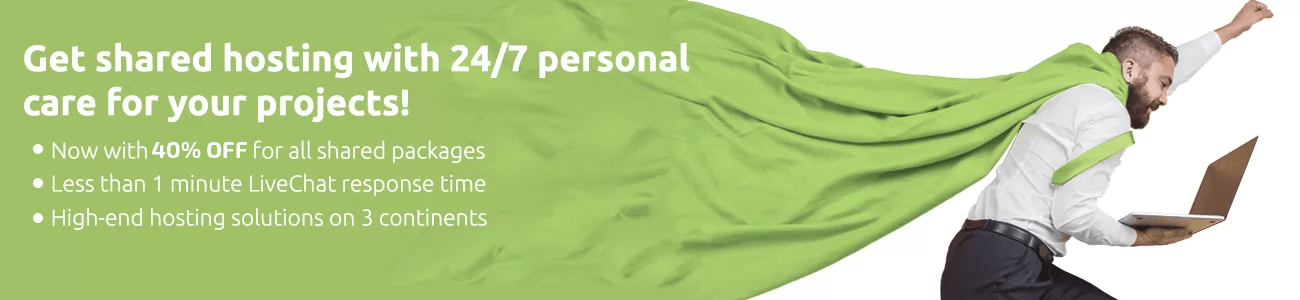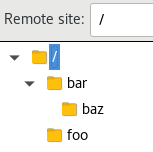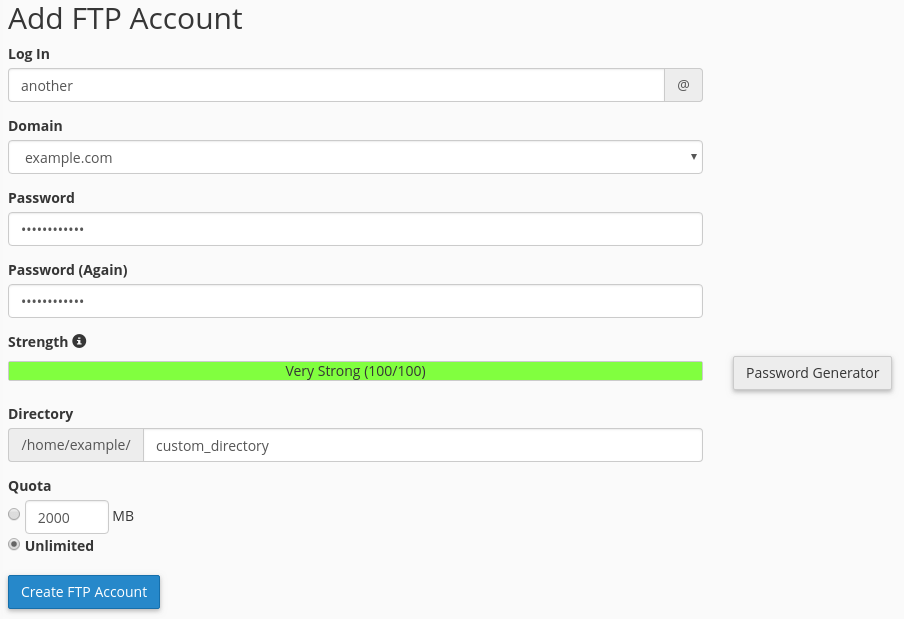There are many reasons why you would like to create a separate FTP account which can access your cPanel account’s files.
Why create separate FTP accounts?
Say you have hired a developer or a designer to help you with your website. They need to have FTP access to your files but you do not want to give them your cPanel username or password, as this way they’ll get full access to your whole account, including emails, server information, statistics, etc. In this case, you can create a separate FTP account, which will have its own user and password and restrict their access only to your files, or even a specific folder within your files.
Creating FTP account in cPanel
1. Login to your cPanel account
2. Click on the FTP Accounts tool under the Files section
3. You will be prompted to enter the following details
- Log In
- Domain
- Password
- Directory
- Quota
What are those and what role do they play in an FTP connection?
Log In and Domain are basically your FTP Username which you will use to connect to the server. Each Username is authenticated by its Password.
Maybe the most confusing option is the Directory. This is also one of the main sources of issues when connecting over FTP. So what does it do? The Directory is the starting directory that the FTP account has access to. Let’s say that our FTP account gets created with selecting /home/cPanel_Username/custom_directory and that this custom_directory contains other directories inside
In this example, when we connect via FTP we will be “logged” in custom_directory which will act as the root directory for our connection.
We will have access to the directories outlined in green – bar, baz and foo but we will not have any access to the other directories outlined in red. In my FTP client, I am able to see just bar, baz and foo.
Be very careful when you choose your Directory – you cannot change it after the FTP account is created! If you need to change it you will have to remove the FTP account and then add it again.
The final option – Quota – shows how much bandwidth the FTP account is allowed to use. For example, if you set the Quota to 2 GBs and the account Uploads 1 GB file, then downloads it the Quota will be all used up and the FTP account will not be able to Upload/Download files to/from your cPanel account until the end of the month.
4. After you have filled in your details you can click on Create FTP Account, in our example I used
Log In: another
Domain: example.com
Password: ***
Directory: /home/example/custom_directory
Quota: Unlimited
Finally, pressing Create FTP Account I got:
Should you experience any difficulties you can always contact our 24/7 Support Team who will gladly help you retrieve this information.
Start your new shared hosting account with unlimited FTP accounts. Now with a great discount – 40% OFF the regular price!